
 |
A Tutorial for
|
|||
Most of these tips also apply to earlier versions. |
||||
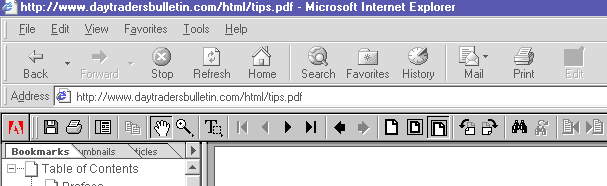 |
|
When you open a PDF file from a browser, usually the file will open within the browser as shown above. You now have two menus, the browser, and the Acrobat Reader. We have dimmed everything but the Acrobat Reader toolbar which are the buttons we will be describing next.
If you open a document from your hard drive by double-clicking the file, rather than from your browser, you will now see the entire Menu for Adobe Acrobat Reader.
Here you'll find a few more goodies under the File, Edit, Document, and View Menus. Help contains a Reader Guide which was installed at the same time you installed the Reader itself. In depth information about this program. Once you open the Reader Guide, it can be confusing how to get back to the document you were previously viewing. At this point you would have two open documents, but only one will be seen in your screen. Use the Window Menu as show below. You can see that there are two documents listed, 1 Tips_New.pdf and 2 Reader.pdf Since Reader.pdf has a check mark, that means it is the document that is presently being displayed. To switch to a different document, just check a different number, or choose the number itself on your keyboard. In other words, if you open this dialog box by clicking on Window > then hit the number 1 on your keyboard, the document listed under #1 will then be open as the predominant document. There can be up to seven documents available at one time. To view more than one at a time, choose Cascade or Tile from the Menu.
The last handy trick we'll point out is the Retain View on Close feature, a bookmark of sorts.
Found by clicking on File > Preferences > Retain View on Close. This will cause the document you are viewing to open at the same place you left off the last time. Neat Trick. |
|
||||
| Home
| Real
Time Signals | Day Trading Newsletter | Trading
Results Daytrading Tips | Trader's Tool Box | Day Trade Links | Contact Us Privacy Policy | Site Map |
||||||
Copyright 1997-2009 Daytraderís
Bulletin There
is a risk of loss in futures trading. There
is a risk of loss in futures trading. |